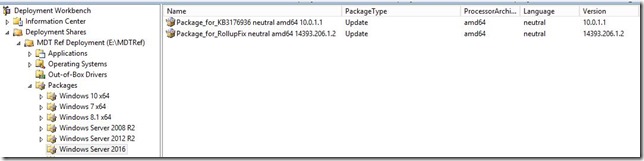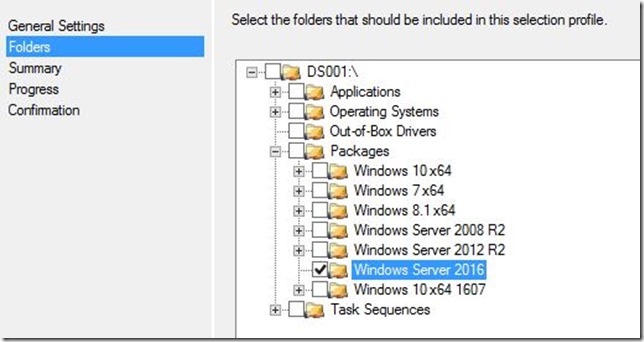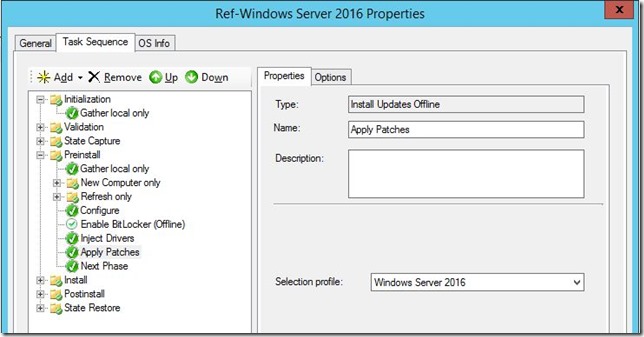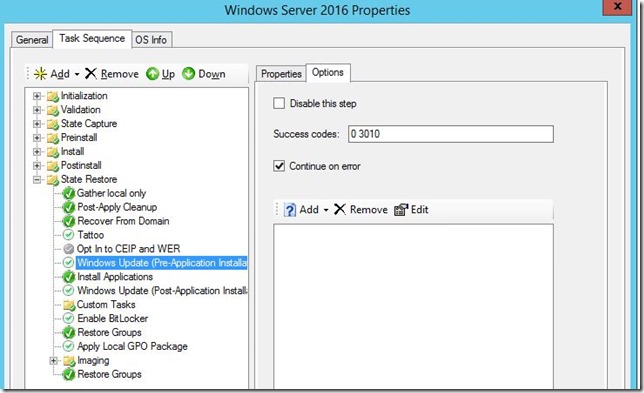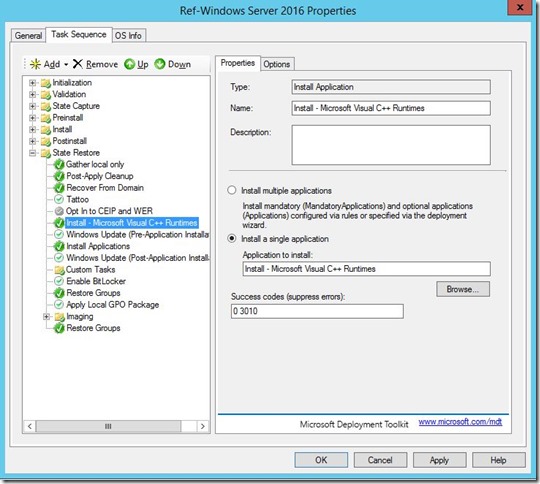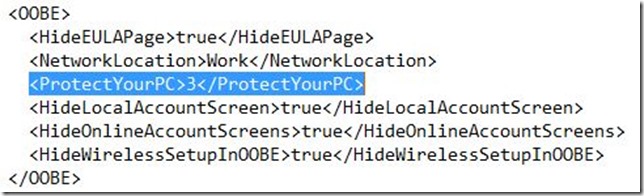Update 2016-10-01: Currently MAK keys won’t work with activation. Expect Microsoft to release a new Eval media to correct this.
Update 2016-10-09: I previously had mentioned you can upgrade index 1 and 3 using the methods described below but Core editions cannot be modified this way and I have update the post to reflect that.
Windows Server 2016 Eval media has been released and while we wait for VL media there is a small cheat you can use if you want to play around with the licensing modes. Please do note that this is not in any way a supported way to do it and far from recommended.
Method 1 – An already running server with WS 2016 installed
This is the easier way and can be done on any running Windows Server 2016 except for domain controllers.
First you need to get the KMS keys from Microsoft TechNet KMS key appendix A found here https://technet.microsoft.com/en-us/library/jj612867(v=ws.11).aspx. There are different keys for both Standard and Datacenter so make sure pick the correct one.
Next start an elevated command prompt and run one of the following commands depending on if you upgrading to Standard or Datacenter
For Standard:
Dism /online /Set-Edition:ServerStandard /Productkey:<key for Standard from appendix A> /AcceptEULA /Norestart
For Datacenter:
Dism /online /Set-Edition:ServerDatacenter /Productkey:<key for Datacenter from appendix A> /AcceptEULA /Norestart
Wait while it completes and then reboot the server and your done. When the server is done rebooting you will have either a Standard edition or Datacenter Edition server.
Method 2 – Changing the media and enable in-place upgrade
This is a bit more complex and requires some installation steps before it works. The first thing needed is the newest Dism tools 10.0.14939 found in the ADK for Windows 10 1607. That can be found here https://developer.microsoft.com/sv-se/windows/hardware/windows-assessment-deployment-kit
Download the setup for ADK and run the installation. The only component needed for this is the Deployment Tools. Wait for the installation to finish and then reboot the machine to make sure all dlls are registered.
Download the Eval media from the TechNet Evaluation Center https://www.microsoft.com/en-us/evalcenter/evaluate-windows-server-2016
Copy the contents of the ISO to a folder on your management machine in this example I will use C:\ISO but you can use any folder, just make sure to correct all paths in each command.
Create a folder for mounting the wim file (C:\Mount) and start an elevated command prompt.
Change the directory to your newly installed dism tools usually here C:\Program Files (x86)\Windows Kits\10\Assessment and Deployment Kit\Deployment Tools\amd64\DISM then run the following commands and press enter after each (there will be some wait in between each)
|
If you look closely you will notice I change the index number and the product key to update all 4 scenarios, Server Standard Core, Server Standard GUI, Datacenter Core and Datacenter GUI
Now the last step is the one you have to solve yourself and that is to create a bootable ISO from these files.
As a last note: DO NOT under any circumstances use this in production. I highly doubt this is a supported or even recommended way from Microsoft but can help you in your testing with licenses.
Happy deploying!
/Peter